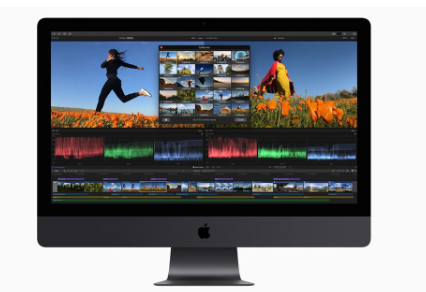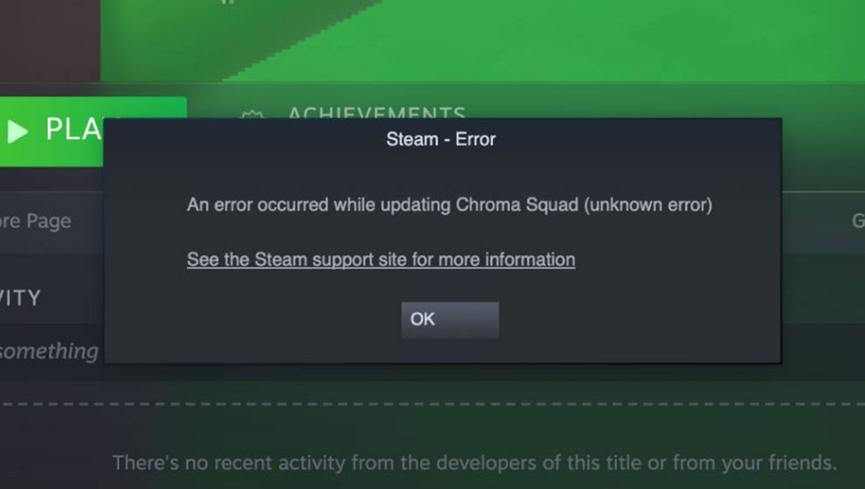您是否知道可以为Mac上的任何菜单项创建自定义键盘快捷键?您可以为许多应用程序中的常见操作项创建击键,甚至可以为特定应用中的特定菜单选项创建击键。在Mac OS中制作自定义键盘快捷键是一种出色的高级用户工具,但是尽管功能强大且可高度自定义,但它实际上非常易于实现,并且对所有Mac用户级别都有帮助。

这是Mac用户的绝佳技巧,如果您发现自己经常访问某个应用程序或所有应用程序中的相同菜单项,请考虑为该项目设置自定义键盘快捷键,以加快工作流程。本教程将逐步介绍通过菜单项进行自定义按键的适当步骤,并且基本上也适用于所有版本的Mac OS。
如何在Mac上制作自定义键盘快捷键
这项工作可在macOS和Mac OS X中创建自定义键盘快捷键,该技术兼容并且在十年前的几乎所有版本的Mac OS系统软件中都具有相同的行为。以下是此出色功能的工作原理:
在MacOS中,转到Apple菜单,然后选择“系统偏好设置”,然后转到“键盘”偏好设置面板。
在Mac上制作自定义键盘快捷键
选择“快捷方式”标签,然后从左侧菜单中选择“应用程序快捷方式”
在Mac上制作自定义键盘快捷键
单击“ +”加号按钮在Mac上创建新的键盘快捷键
在“应用程序”旁边,选择是要在所有应用程序中使用键盘快捷键还是在特定应用程序中使用键盘快捷键(在此示例中,我们将使用“所有应用程序”)
在Mac上制作自定义键盘快捷键
在“菜单标题:”旁边,键入您要为其创建键盘快捷键的菜单选项的确切名称(在我们的示例中,我们使用“文件”菜单中的“重命名...”)
单击进入“键盘快捷键:”,然后按下要用于制作的键盘快捷键的确切击键(在此示例中,我们使用Command + Control + R)
完成后点击“添加”
转到任何具有上述菜单项的应用程序,然后下拉菜单以确认您的自定义键盘快捷键现在可以使用了(在此示例中,“ Rename…”现在带有自定义按键)
自定义按键已创建
请注意,您必须对菜单项使用准确的语法来创建自定义键盘快捷键。其中包括任何大写字母,标点符号,句号和精确文本-按键输入的名称必须与菜单项完全匹配,否则菜单按键将无法使用。
您必须选择一个不与Mac上使用的现有键盘快捷键重叠或干扰的自定义键盘快捷键,无论是在所有应用程序中还是在所选应用程序中。
完成自定义键盘快捷键的制作后,继续并转到应用程序和适当的情况以测试键盘快捷键。如果按照我们创建“重命名”键盘快捷方式的示例进行操作,则只需在诸如TextEdit或Preview(或支持File> Rename选项的任何其他应用)之类的应用中打开任何文件,然后点击相应的键盘快捷方式即可启动该功能,在这种情况下,它将重命名当前打开的文件以及在前台的文件。
我们使用的自定义按键的变化在许多现有的技巧,包括执行类似操作设置快捷键另存为PDF,通过按键附件制造新的电子邮件,在Mac上使用另存为的是去掉了按键,和版本更多。选项广泛,涵盖系统功能,默认应用程序和第三方应用程序,如果在菜单中,您可以将其转换为按键。
为所有应用程序与特定应用程序制作自定义Mac键盘快捷键
在设置自定义击键时使用“所有应用程序”与特定应用程序的简要说明:
为“所有应用程序”创建自定义键盘快捷方式–选择“所有应用程序”将允许在具有菜单项选项的每个应用程序中使用该键盘快捷方式。这与常见的共享菜单项最相关,例如在所有Mac应用程序的“文件”和“编辑”菜单中找到的内容
为特定应用程序创建自定义键盘快捷键-选择特定应用程序将创建局限于所选应用程序的键盘快捷键。如果您经常在一个应用程序中使用特定菜单项,例如翻转图片或缩放窗口,或其他一些特定于应用程序的菜单项,这将很有帮助
这是个绝招吗?Mac高级用户使用自定义键盘快捷键已有很多年了,但是正如您所见,设置这些快捷键并不是特别困难,因此,即使您是新手,也应该可以从本文中获得一些使用。
您是否在Mac上制作了自定义键盘快捷键?您是否想与其他用户共享使用的特别有用的按键或键盘快捷键?让我们在评论中知道!