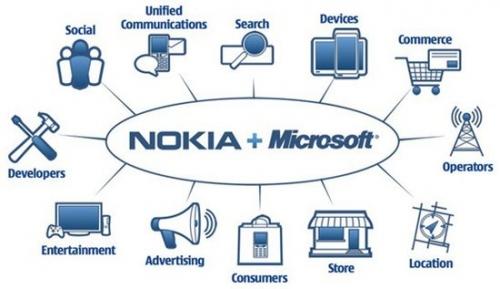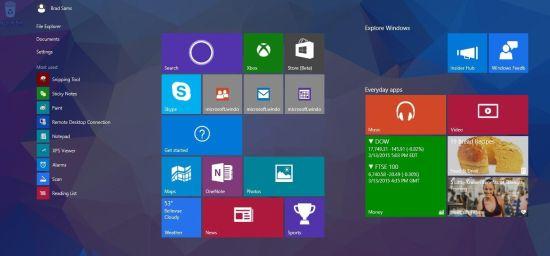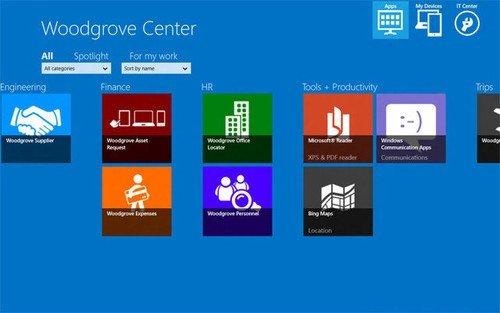您的计算机不能像以前那样运行良好,并且如果您对这种情况有所抱怨,则本指南中提供了解决方案。让我们仔细看看我们的Windows 10设置2020指南,该指南将加快您当前计算机在所有系统和配置上的运行速度,无论它是办公,家用还是游戏计算机。

尽管微软发布的更新有时会导致系统出现意外情况,但是这些更新是日常使用中非常重要的元素,尤其是在安全方面。因此,我们的首要任务是使Windows更新完全且没有错误。您可以从“开始”菜单>“设置”>“更新和安全性”>“ Windows Update”检查Windows 10更新。
清理临时文件
您在计算机上使用的每个程序无一例外都会创建并使用一些剩余文件,以在下次使用该程序时更快,更稳定地运行。尽管实际上这是一个有用的功能,但是这些文件的大小会随着时间的推移而增长,这在某些时候是Windows速度降低的因素。那么我们如何清洁它们呢?
步骤1:Windows键+ R键组合或右键单击开始菜单并打开运行框。在框中输入temp后,运行它。
步骤2:将出现一个确认框,告诉您您需要允许。如果您的Windows帐户是管理员,则可以通过说继续来绕过此警告。
步骤3:确认后,您将看到Windows文件夹中累积的临时文件列表。使用CTRL + A组合键选择所有这些文件,并使用Shift + Delete组合键删除
步骤4:这次通过在运行框中键入%temp%来重复相同的过程。
编辑启动程序
在启动时不适合您的程序可能会导致系统运行缓慢以及不必要的功耗和资源消耗。大多数应用程序会在程序安装过程中自动将自己分配给系统启动。现在该改变这种情况了。
步骤1:右键点击任务栏,打开任务管理器。
步骤2:让我们转到任务管理器中的“启动”选项卡。在这里,我们将看到计算机启动时自动启动的程序列表。
步骤3:在此列表中,您可以右键单击您不想自动启动的程序,然后单击“禁用”。至此,我们完成了该设置。
关闭Windows动画
我们关闭Windows 10动画的设置完全是可选的。如果您喜欢Windows动画(打开文件窗口,开始菜单查看功能等),则可以跳过此设置。
步骤1:右键点击计算机,然后选择属性。然后在打开的窗口中单击高级系统设置。
步骤2:在“系统属性”窗口的“高级”选项卡上,单击“性能”。
第3步:从打开的窗口中选择“调整为最佳性能”设置,如上所示。
您的计算机不能像以前那样运行良好,并且如果您对这种情况有所抱怨,则本指南中提供了解决方案。让我们仔细看看我们的Windows 10设置2020指南,该指南将加快您当前计算机在所有系统和配置上的运行速度,无论它是办公,家用还是游戏计算机。
尽管Microsoft发布的更新有时会导致系统出现意外情况,但是这些更新是日常使用中非常重要的元素,尤其是在安全方面。因此,我们的首要任务是使Windows更新完全且没有错误。您可以从“开始”菜单>“设置”>“更新和安全性”>“ Windows Update”检查Windows 10更新。
清理临时文件
您在计算机上使用的每个程序无一例外都会创建并使用一些剩余文件,以在下次使用该程序时更快,更稳定地运行。尽管实际上这是一个有用的功能,但是这些文件的大小会随着时间的推移而增长,这在某些时候是Windows速度降低的因素。那么我们如何清洁它们呢?
步骤1:Windows键+ R键组合或右键单击开始菜单并打开运行框。在框中输入temp后,运行它。
步骤2:将出现一个确认框,告诉您您需要允许。如果您的Windows帐户是管理员,则可以通过说继续来绕过此警告。
步骤3:确认后,您将看到Windows文件夹中累积的临时文件列表。使用CTRL + A组合键选择所有这些文件,并使用Shift + Delete组合键删除
步骤4:这次通过在运行框中键入%temp%来重复相同的过程。