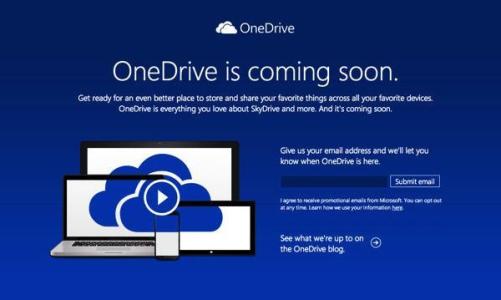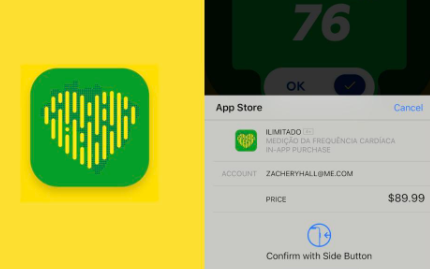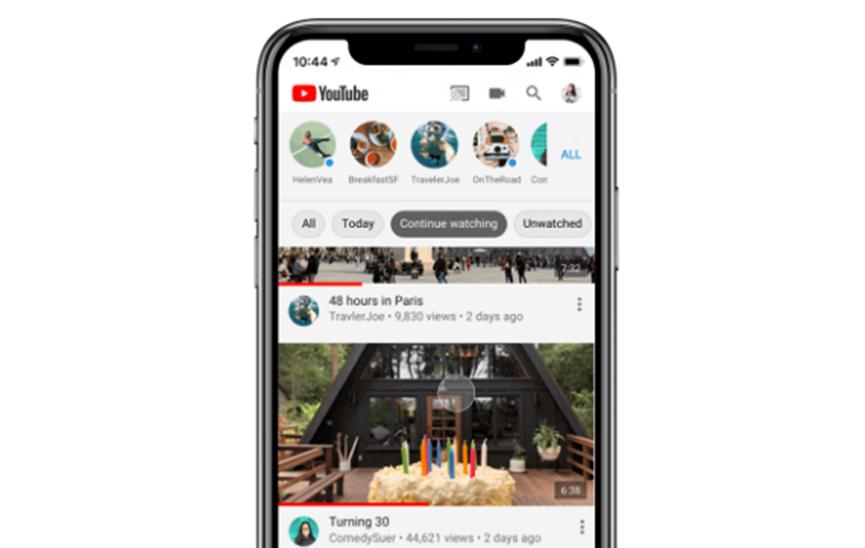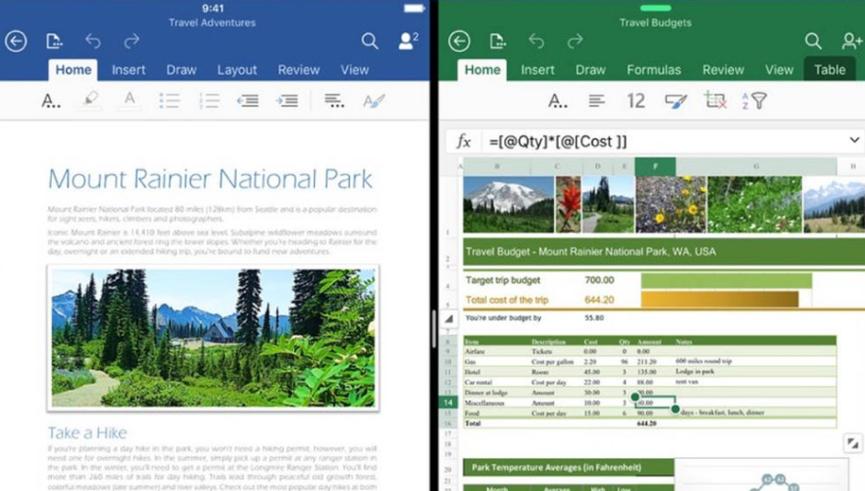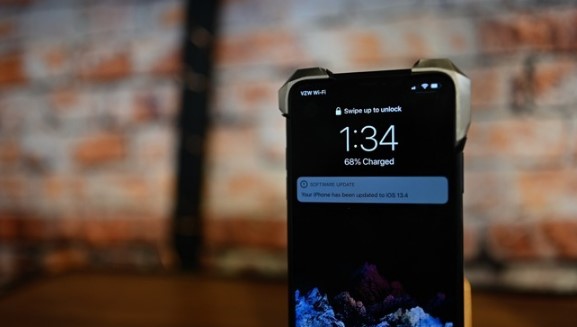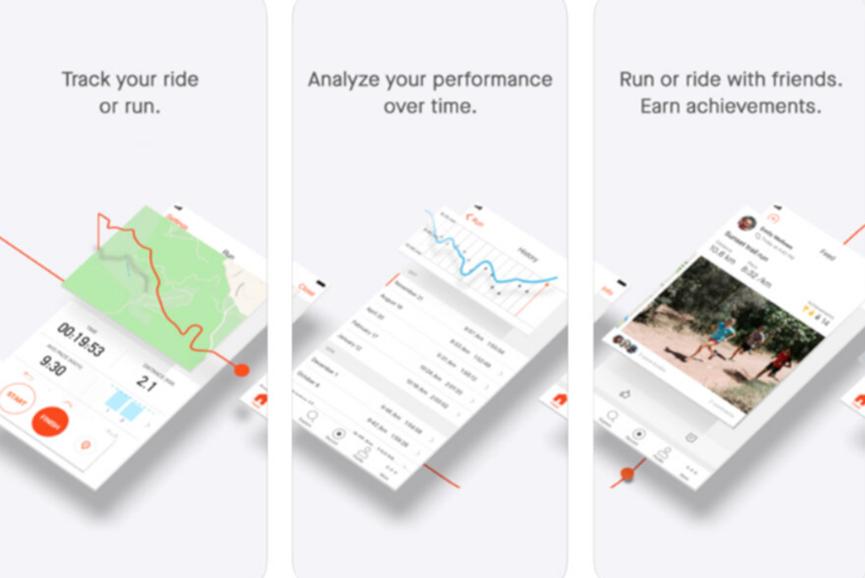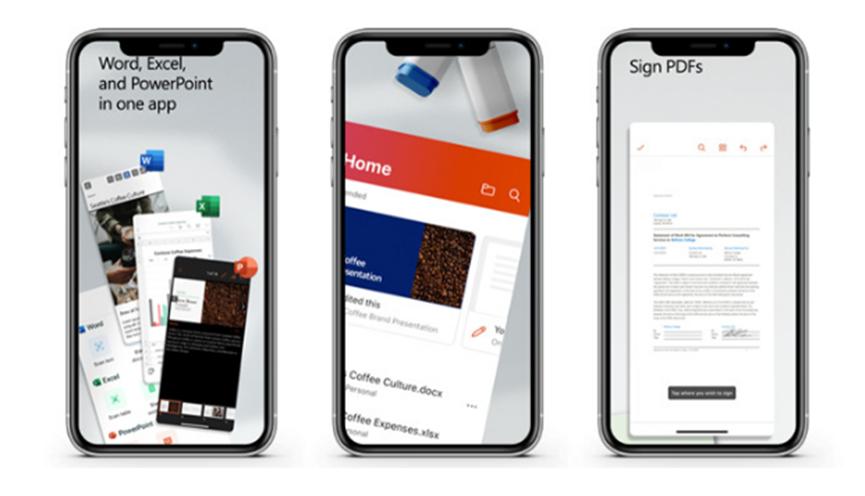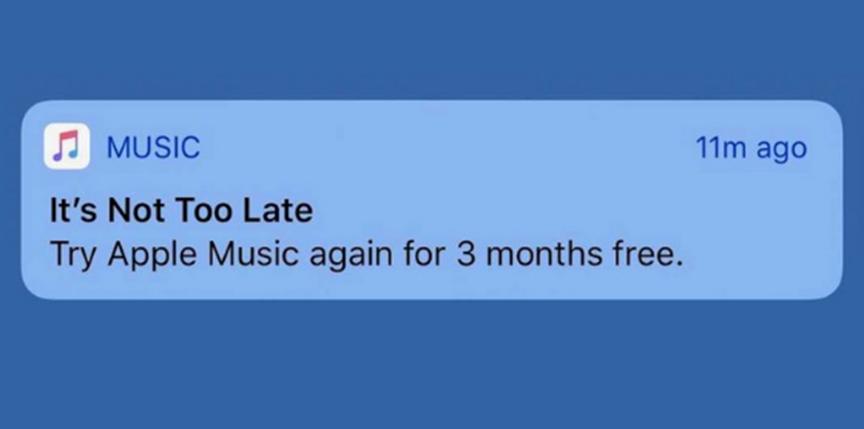iOS 14附带的最明显的更改之一也是最受欢迎的更改是可以在任何主屏幕页面上添加工具包。您可以使用工具箱创建有趣而有用的视图。在本指南文章中,我们说明了如何将工具箱添加到主屏幕并编辑工具箱。
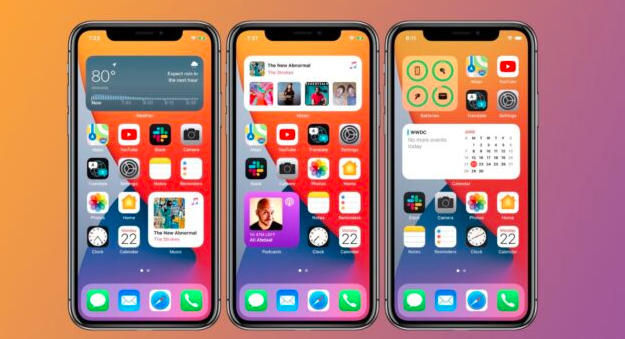
首先,让我们向您展示如何将现有窗口小部件添加到主屏幕。为此,请按照以下步骤操作:
1.轻轻按住主屏幕上的空白区域。您会注意到,应用程序图标开始闪烁,角落出现减号。
2.单击左上角的+图标。您将看到可用工具箱的菜单。
3.单击您要添加的小部件。通过左右拖动来选择小部件的大小和形状。
4.点击“添加工具包”按钮。
5.添加小部件后,通过单击主屏幕上的任意位置退出编辑模式。
首次单击新窗口小部件时,可能会提示您设置一些属性。例如,可能会要求您选择要在天气小部件中显示的信息。

要在屏幕上移动小部件或将其移动到另一个屏幕,请轻轻按住并使其振动。然后将其拖动到屏幕上的任何位置。如果要删除小部件,请长按以使删除选项出现在屏幕上。
将小部件添加到主屏幕非常简单。但是,苹果还提供了比您所见过的更多的产品。
如果要节省空间或仅使用一个工具箱,则可以堆叠多个工具箱。
要创建堆栈,请按照以下步骤操作:
1.在主屏幕上时,按照上面列出的步骤将工具箱放置在主屏幕上的任何位置。然后选择要堆叠的另一个工具箱。您最多可以组合10个工具包。也将其添加到主屏幕。
2.在添加的第二个工具包上轻按,将其拖动到屏幕上,然后将其放在第一个添加的工具包上。您将创建桩的工具箱必须具有相同的大小和形状。因此,您不能将小型工具箱与中型工具箱堆叠在一起。
3.要查看您的窗口小部件,请在顶部窗口小部件上方上下拖动,您将看到显示的下一个窗口小部件。
4.如果要更改应用程序在堆栈中的位置或卸载应用程序,请执行以下操作:
5.轻轻按住堆栈,然后从下拉菜单中选择“编辑堆栈”。
6.按住每个应用程序对面的三行图标,以更改每个应用程序的位置。
7.向左拖动应用程序注册以删除该应用程序。