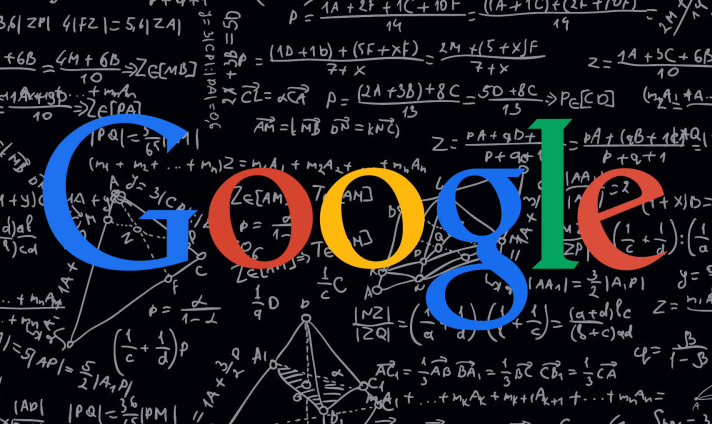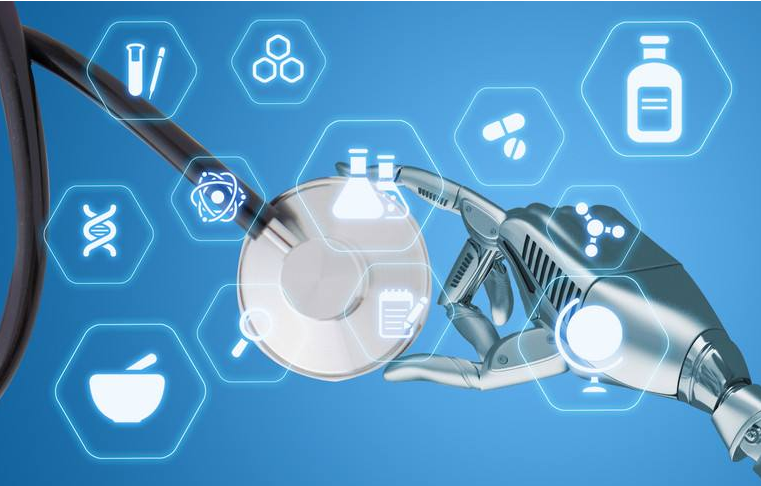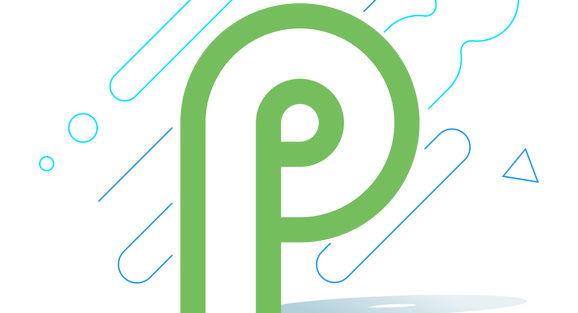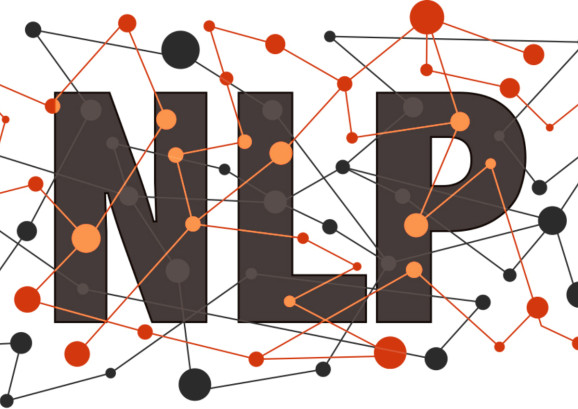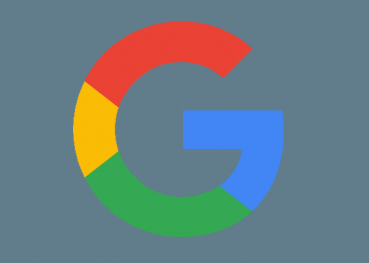谷歌助手并不是一项新服务,但它的声誉却在稳步增长。尽管迄今为止它一直面临着隐私争议,但就搜索结果的准确性和启动语音交互的便利性而言,它无疑是最先进的服务之一。如果您也对 Android 手机上Google助理服务的便利性着迷,您会很高兴地注意到,也有一些简单、简化的方法可以让 Google 助理在您的 Windows 10 和 macOS PC 上运行。以下是让 Google AI 语音助手成为笔记本电脑和台式机上的工作助手的方法。
在我们开始之前,重要的是要注意,与预期相反,Windows 10 PC(笔记本电脑和台式机)上的 Google Assistant 安装起来有点棘手。虽然过程本身并不复杂,但稍微复杂一点。因此,请确保您仔细阅读每条说明——特别是如果您不是精通技术的用户。另请注意,Google 助理在 Windows 10 上不作为官方服务提供,因此您将依赖非官方文件下载——因此请自行承担风险。
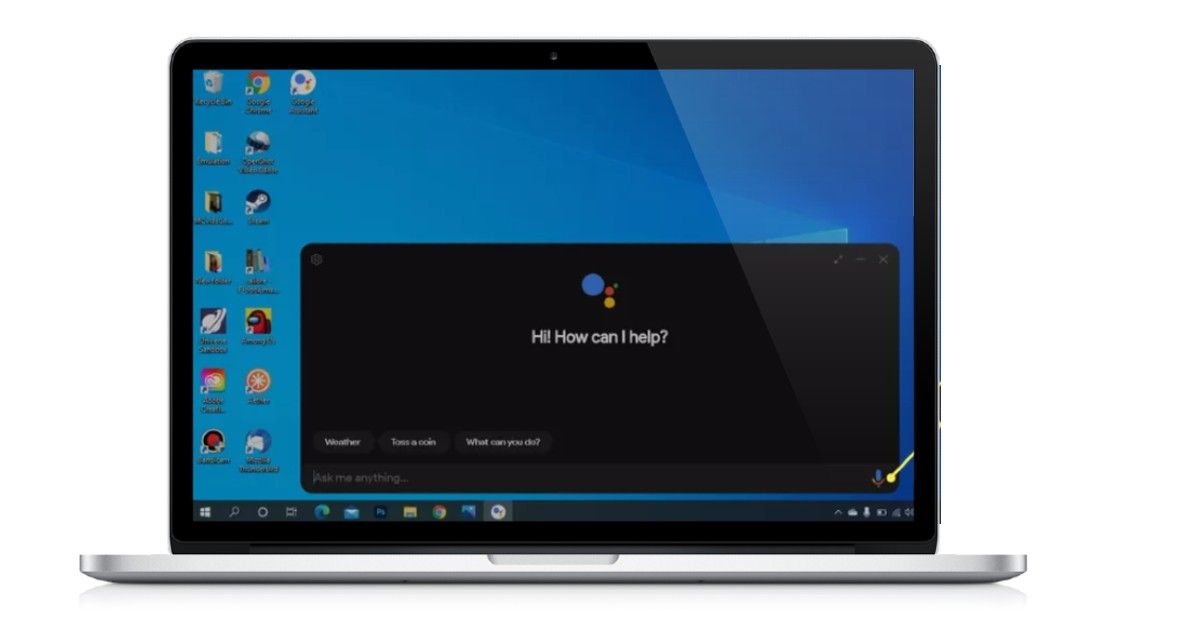
· 您首先前往 Google 操作控制台主页。如果您尚未登录 Google,请在第一步登录。
· 登录后,您将看到一个“新建项目”按钮。单击它开始。接受提示的条款以继续。
· 您将被要求在此处为您的项目命名。您可以随意设置任何名称。
· 项目页面打开后,滚动或找到一个选项,上面写着“您是否正在寻找设备注册?” 单击“单击此处”按钮继续。
· 在这里,系统会要求您“注册型号”以注册您的设备。在产品和制造商名称字段中输入您喜欢的任何内容,然后选择任何产品类别并继续。
· 在名为“下载凭据”的下一步中,单击“下载 OAuth 2.0 凭据”。这会将 JSON 文件下载到您的 PC。把它放在手边的地方。
· 接下来,转到 Google Cloud Platform控制台,然后从页面左上角单击“选择项目”。
· 在这里,选择“全部”以找到您的项目并将其打开。打开后,在滑出式左侧菜单中找到“API 和服务”选项。点击它。
· 在这里,单击顶行的“启用 API 和服务”,找到并选择 Google Assistant API,然后启用它。
· 启用后,将打开一个新页面。在这里,转到左侧的“凭据”选项卡,然后从打开的页面中选择“配置同意屏幕”。在下一页上,选择用户类型“外部”并单击创建。
· 在同一屏幕上,然后选择您的电子邮件地址,滚动到底部,将您的电子邮件 ID 添加到开发人员联系人,然后单击“保存并继续”。
· 完成后,单击“返回仪表板”。在这里,向下滚动以找到“测试用户”字段,然后单击“添加用户”。再次选择您的电子邮件 ID,然后保存。
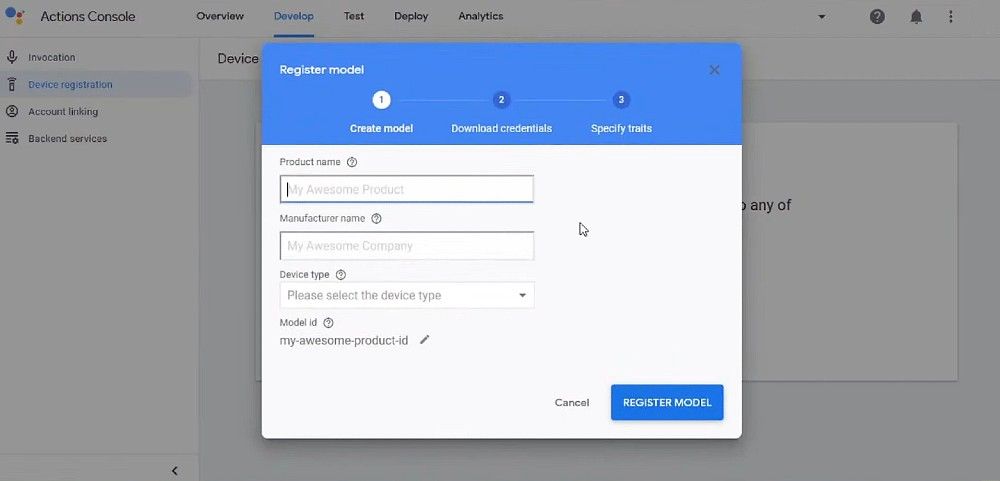
· 现在,打开一个新的浏览器选项卡,并从 Github下载非官方的 Google Assistant 桌面客户端。运行它并按照建议的说明进行安装。
· 按 Windows+Shift+A,助手应该会出现。单击开始,单击继续,然后单击左上角的设置按钮。
· 在“身份验证”字段下,手动选择“密钥文件路径”。在这里,选择在第 6 步下载的 JSON 文件。选择保存,选择“自动”,然后选择重新启动助手。
· 一个新的浏览器窗口将自动打开。登录 Google 后,在屏幕提示中选择“允许”。您将再次被要求确认您的选择,再次选择“允许”。
· 最后,您将获得一个链接。将其复制并粘贴到重新启动的 Google Assistant 中,它正在等待您输入密钥。
· 添加密钥,重新启动它,您现在将拥有一个在 Windows 10 PC 上运行的功能齐全的 Google Assistant 版本。
相比之下,在 macOS 上安装 Assistant 的过程相当简单,这要归功于 GitHub 上的 MacAssistant。过程如下:
· 前往GitHub 上的 MacAssistant页面,并下载顶部可用的 ZIP 文件。
· 下载后,双击以取消存档文件,然后将其拖放到“应用程序”选项卡进行安装
· 要打开它,请按住 Control 键单击“应用程序”选项卡中的图标,单击“打开”,并在再次出现提示时确认打开。
· Google 助理现在将在顶部的任务栏上运行。第一次,您需要登录您的 Google 帐户。